渐变工具的基础及运用
唐五员
渐变工具在PHOTOSHOP(以下简称PS)中的运用非常广泛,熟练掌握渐变工具的种类和属性,了解常用渐变工具的运用场合和使用技巧,处理图片时就能得心应手。
我们先来了解下渐变工具的种类。如下图

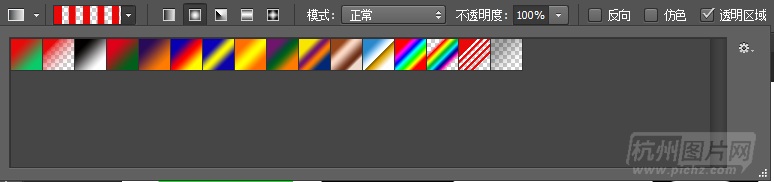
渐变工具分为五类,分别是“线性渐变”、“径向渐变”、“角度渐变”、“对称渐变”和“菱形渐变”。所谓“线性渐变”,是指沿着一根轴线从起点到终点颜色进行线性顺序渐变(从一边拉向另一边)。“径向渐变”是指沿着中心点从起点到终点颜色进行径向圆形渐变。“角度渐变”是指从起点到终点颜色按顺时针做扇形渐变,即发射形渐变。“对称渐变”是指颜色以起点开始从中间向两边对称变化(从中间向外拉)。“菱形渐变”是指从起点到中间由内而外颜色进行方形渐变(从中间向外拉)。我们常用的是线性渐变和径向渐变,在处理图片时结合蒙版使用,对图片进行局部调整,可以做到过渡自然的无痕处理。“角度”、“对称”和“菱形”渐变在某些特殊场合和平面设计中做一些特效时用的较多。
点击渐变拾色器的三角形按钮,打开拾色器,可以看到PS默认的渐变颜色有十六种。把小手放在某种颜色上停留几秒钟,可以看到此种颜色渐变的属性,比如第一种颜色是“前景色到背景色渐变”,第二种是“前景色到透明渐变”,第三种是“黑白渐变”。之所以单独列出这三种,是因为在我们的日常图片处理中,这三种颜色渐变用的最多。熟知其属性,使用起来才能得心应手。
后面几种颜色渐变,在做一些图片特效时可以得到出其不意的效果。我们也可以点击渐变拾色器的长条形,根据自己的需要来编辑合适的颜色渐变。如下图

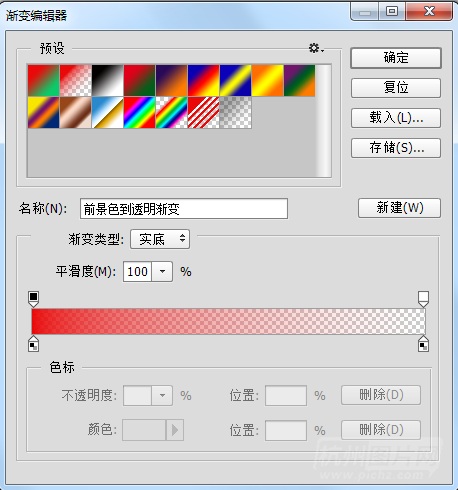
渐变工具使用中,也可以结合改变渐变的“模式”来达到我们需要的效果。这里的“模式”和图层的混合模式原理是一样的,比如“模式”选“正片叠底”是过滤白色,而结果变暗;“模式”选“滤色”是过滤黑色而结果变亮。合理控制渐变的不透明度,能使过渡非常自然。值得注意的是,“透明区域”选项一定要勾选,否则某些颜色渐变的属性将发生改变,透明区域不再存在。勾选“反向”,则渐变的颜色跟原来的颜色相反,从黑到白的渐变则变成“从白到黑”;勾选“仿色”,颜色渐变的带宽发生改变,带宽变小。
了解了渐变的种类和属性,我们来看一下渐变工具的简单运用实例。如下图

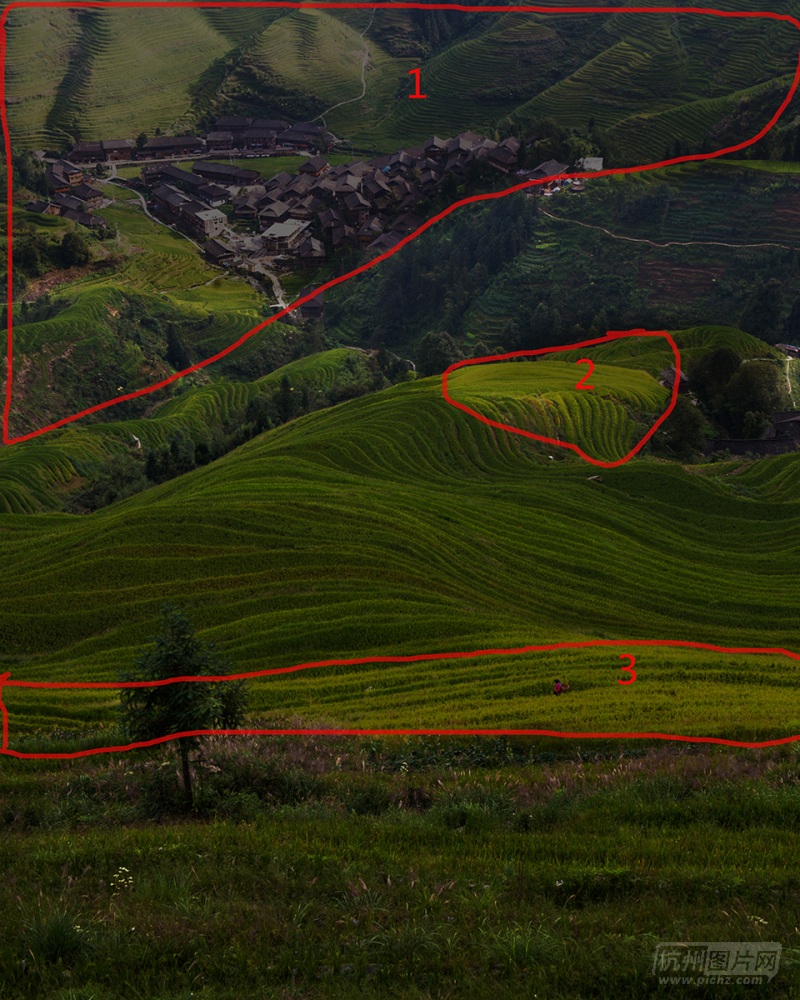
这张照片是我在广西龙脊梯田拍摄的,原片是有光影的,但数码照片RAW格式不可避免的会有一层数码灰存在,需要我们在后期调整中恢复并加强其细节呈现。使用渐变工具结合蒙版使用,可以轻松恢复并加强照片里的光影效果。
利用曲线调整提亮画面
新建一个曲线调整图层,找到中间点(输入127,输出127),向上拉动曲线以提亮画面(小诀窍,按住键盘方向键的向上键,可以确保拉动曲线时保持垂直方向),把曲线上的输入255,输出255这一点往左拉动至合适位置,进一步提亮高光部分。

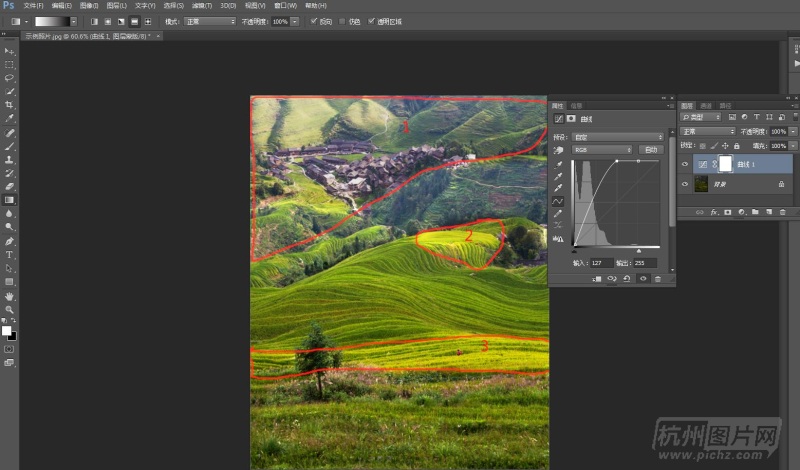
使用不同的渐变工具复原照片里的光影效果
双击曲线蒙版,选择“反相”,复制该曲线调整图层两次(三个区域要分三步来提亮画面)。先关闭上面两个曲线调整图层的眼睛,在第一个曲线调整蒙版上,使用“线性渐变”工具,前景色选择白色,背景色选择黑色,颜色渐变选择“黑,白渐变”(前景色选择黑色,勾选“反向”亦可),沿着1号区域从上往下大约30度方向拉渐变,1号区域的光影效果就呈现出来了。右键单击该曲线调整图层,选择向下合并图层。打开第二个曲线调整图层的眼睛,在第二个曲线调整蒙版上使用“径向渐变”工具,颜色渐变选择“前景色到透明渐变”,沿着2号区域的中心点往外拉动渐变,可以恢复2号区域的光影效果。向下合并,同理在第三个曲线调整蒙版上使用“对称渐变”可以恢复3号区域的光影效果。步骤图如下。

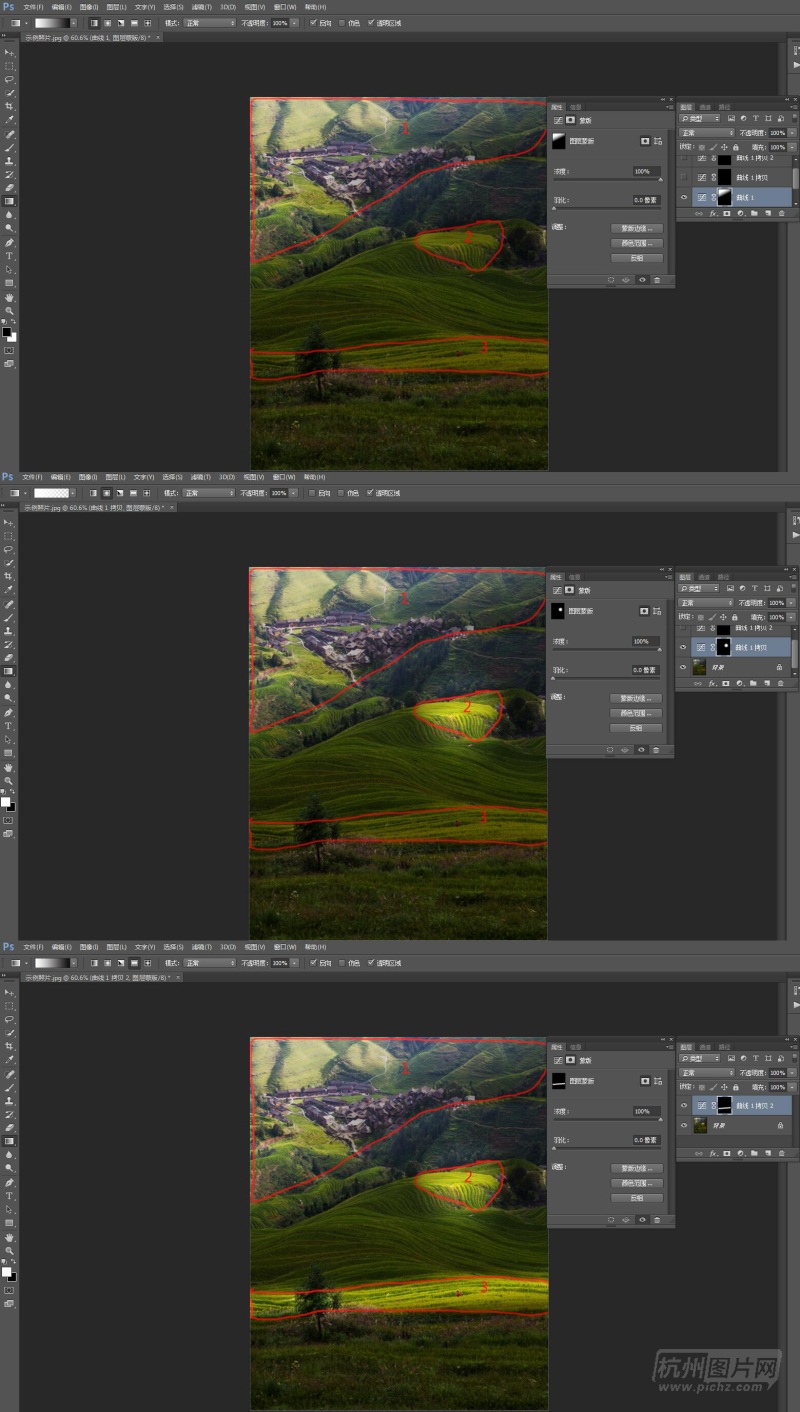
最后合并所有图层,得到的效果如下


注:原文2015年10月发表于《中国摄影报》。